
Now, let’s see another Excel formula to do this. This is different than the method covered before this (where we simply changed the format to hide the time portion). Remember that with this formula, you have actually changed the value by getting rid of the decimal part. You have successfully removed the time from the date.
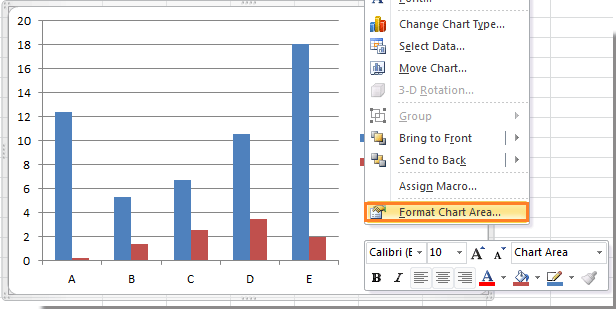
Select Short date (or Long Date) – based on how you want the date to be displayed.In the Number group, click on the drop-down.Here are the steps to only show the date and not the time in Excel: So now to not show the time part, you will have to change the format to only show the date and not the time. And since the time value is 0, it shows 12:00 AM for all the cells. That’s because of the format of the cell, which is forcing it to show the date as well as the time. Since dates are stored as integer values and time is stored as fraction/decimal in Excel, when you remove the decimal part, you are only left with the date part.īut you still see the time part (12:00 AM) in the result… why is that? The above formula takes the cell value as the input and returns only the integer part and removes the decimal part. Suppose you have the dataset as shown below, and you want to remove the time portion from all these cells and only have the date part.īelow is the INT formula that can do this: =INT(A2)
#REMOVE DATA IN CHART IN MICROSOFT FOR MAC HOW TO#
In this section, I will show you how to do this using three Excel formulas – INT, DATEVALUE, and TEXT. There are a couple of easy formulas that you can use to remove the time portion from the time stamp and only get the date portion. In case you want to remove the time portion from the time stamp completely, better to use the formula method (covered next) or the Find and Replace method or the Text to Columns (covered after that) Remove Time from Date in Excel Using Formulas So in case you need to use the original data, you still have it intact.
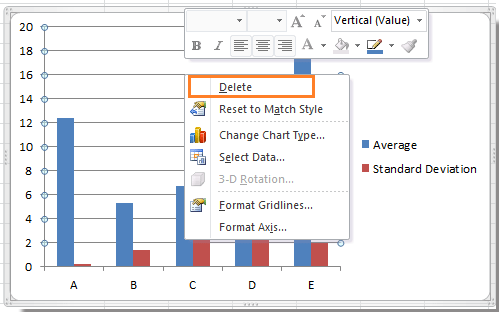



 0 kommentar(er)
0 kommentar(er)
